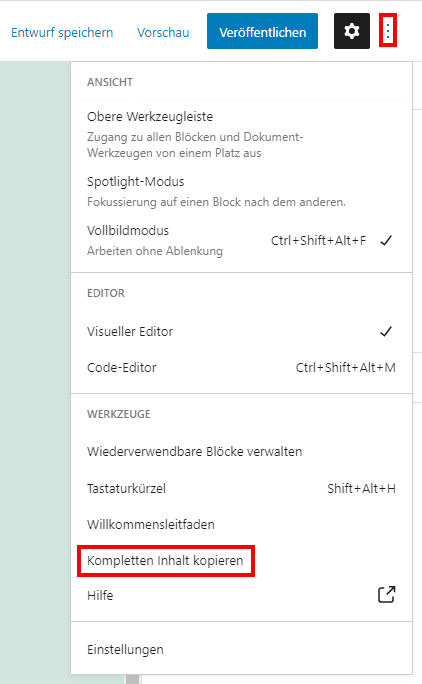WordPress hat verschiedene Rollen und in der Regel ist es keine gute Idee allen die “Administrator” Rolle zuzuweisen. Die nächstkleinere Rolle wäre “Redakteur”. Hiermit können alle Inhalte bearbeitet werden, eigene und die von anderen. Aber ich manchen Fällen ist auch das zu weitreichend.
Die Bearbeitung eigener Inhalte erlauben
Möchte man nur die Bearbeitung von eigenen Seiten und Beiträgen erlauben, dann sollte am besten die Rolle “Autor” zugewiesen werden. Mit dieser Rolle können zwar die Inhalte andere angesehen werden, eine Bearbeitung ist aber nicht möglich. Das ist perfekt, wenn man Externen Zugriff auf “die eigene Seite” geben möchte, beispielsweise auf das Profil einer Firma. Die Firma kann dann ihr eigenes Profil erstellen oder man erstellt es für die Firma und weist dann deren Profil als Autor der Seite zu.
Aber früher oder später kommt dann die Anforderung, dass mehr als eine Person aus dem Unternehmen die Seite bearbeiten können soll. Da aber WordPress immer einen User als Autor pro Seite erlaubt, ist das nicht einfach möglich, denn man möchte dem Unternehmen ja auch nicht vorschlagen, das Passwort zu teilen. Es muss also eine bessere Lösung her.
Das “Co-Authors Plus” Plugin zur Rettung
Durch einen Tweet, in dem einige häufig verwendete Plugin genannt wurden, bin ich auf das Plugin Co-Authors Plus aufmerksam geworden, das es schon ziemlich lange gibt. Es erlaubt es einem mehr als einen Autor einer Seite oder einem Beitrag zuzuweisen. Der erste Autor wird hierbei in der Einzelansicht ausgegeben. Das Plugin stellt aber auch Funktionen bereit (die man dann im Child-Theme verwendet), mit denen die anderen ausgegeben werden können.
Diese verschiedenen Autoren können aber auch andere Rollen haben. Jeder Zugang, egal ob primärer/erster oder weiterer Autor, kann die Seite bearbeiten, solange dessen Rolle es ohnehin erlauben würden.
Da WordPress den Autoren eines Beitrags oder einer Seite normalerweise in einer einzelnen Spalte in der wp_posts Tabelle speicher, hat es mich sehr interessiert, wie es im Plugin gelöst wurde. Tatsächlich wird hierfür ein Custom-Post-Type verwendet, der die Zuordnung übernimmt.
Fazit
Während die normalen Rollen von WordPress in den meisten Fällen ausreichen, ist der Wunsch nach einer Bearbeitung durch mehrere Personen so ein Fall, in dem ich mir eine Lösung durch den Core gewünscht hätte. Mit diesem zusätzlichen Plugin (welches noch immer Updates erhält und sich auch gut in den Block-Editor und die “QuickEdit” Funktion integriert), kann auch dies recht einfach erreicht werden.